決済プロバイダ-の設定
SuperSaaSは予約時やショップでの購入の支払いを処理するために、いくつかの決済プロバイダをサポートしています。
デフォルトでは、決済プロバイダーとしてPayPalが使用され、特別な設定なく簡単に利用開始できます。管理者のメールアドレスと、PayPalビジネスアカウントが同じであることを前提としています。
以下の手順に従って、必要に応じて、他の決済プロバイダーを追加し、PayPalを削除できますが、簡単に設定可能なPayPalと比較して、高い技術力が必要なため、自己設定や問題解決ができる方のみご利用を推奨します。
Payment Gatewayサービスの利用は、そのサービスを十分に理解した上で用いるように願います。
このページのマニュアルは技術者向けであり、外部システムとの連携などが必要となる為、SuperSaaSではサポート対象外となります。必ずリスクを十分に理解した上で、設定をお試し下さい。
- PayPalのPayment gatewayを変更
- Payment gateway「Stripe」を設定
- Payment gateway「Mollie」を設定
- Payment gateway「Square」を設定
- Payment gateway「ePay」を設定
- Payment gateway「PayU」を設定
- Payment gateway「Paystack」を設定
- Payment gateway 「Mercado Pago」を設定
- Custom payment gatewayを設定
デフォルトのPayPalゲートウェイを変更

PayPal Payments Standardゲートウェイがデフォルトで有効になっています。これは支払いを開始する最も簡単な方法です。
PayPalは、追加の支払い方法を提供するPayPal Checkoutと呼ばれるより現代的な支払いゲートウェイも提供しています。
PayPal Payment Standardの場合、システムは管理者のメールアドレスとPayPalアカウントが同じであることを前提としています。PayPalメールフィールドに表示されているメールアドレスを更新することで、別のPayPalアカウントを使用できます。
一部の地域では、PayPal Payment Standardを使用するためにエンドユーザーがPayPalアカウントを作成する必要がある場合があります。その場合、PayPal Checkoutまたは他のオプションの使用を検討することをお勧めします。
別のゲートウェイを使用する場合は、デフォルトのPayPalゲートウェイをオフにできます。支払い設定ページで関連するチェックボックスのチェックを外すことで行えます。
PayPal Checkoutを決済ゲートウェイとして追加する

PayPal Checkoutは、PayPalの最新の支払いゲートウェイです。
機能させるにはさらにいくつかの手順が必要ですが、PayPal Payment Standardよりも多くの機能が提供されます。
現在、PayPalチェックアウトはベータテスト段階にあり、PayPalチェックアウトを有効にするための特別なリンクPayPal Checkoutの有効化は、支払い設定ページにのみ表示されます。
PayPalからSuperSaaSに認証情報をコピーする
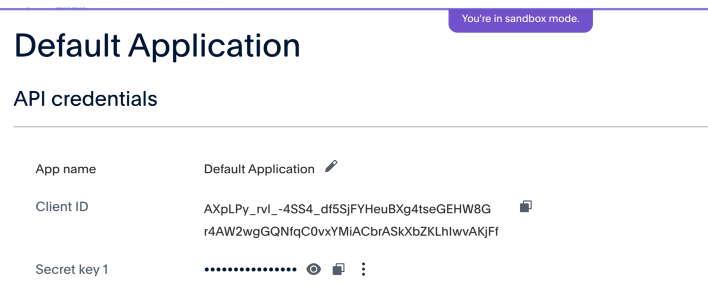
- 「PayPal Developer」セクションに移動します
- 「ダッシュボードにログイン」をクリックし、PayPalアカウントでログインします。
- 「アプリと認証情報」をクリックします。
- アプリをお持ちでない場合は、「アプリの作成」をクリックし、「SuperSaaS」または組織の名前などの名前を付けます。
- 「REST API apps」 列の下のアプリ名で、アプリをクリックします(Default Applicationの場合もあります。)
- SuperSaaSで支払い設定ページを利用できるようにします。
- PayPalウェブサイトでは、テストを行う場合を除き、「Live」モードの認証情報のみをコピーする必要があり、その後、「Sandbox」認証情報もコピーする必要があることに注意してください。
- 右上隅の切り替えボタンを使用して、「Live」モードと、「Sandbox」モードを切り替えることができます。
- 「Client ID」と「Secret key」をコピーし、SuperSaaSアカウントの支払い設定セクションの対応するフィールドに貼り付けます。
- シークレットキーがない場合は、 「+ Add key」 ボタンを押してシークレットキーを生成できます。
- 少なくとも「Live」モードから認証情報をコピーしていることを確認してください。
デフォルトでは、PayPalは支払い時にユーザーに電話番号の入力を求めます。これは、PayPalアカウントのウェブサイトでの支払い設定ページで、連絡先電話番号セクションまで下にスクロールしてオフにできます。
PayPalからSuperSaaSへのWebhookを設定する(オプション)
支払いの成功、拒否、返金がシステムに確実に通知されるようにするには、Webhookを設定します。Webhookは、たとえばブラウザウィンドウが途中で閉じられたり、後で支払いが取り消されたりした場合でも、PayPalのサーバーから確実に連絡されるようにします。
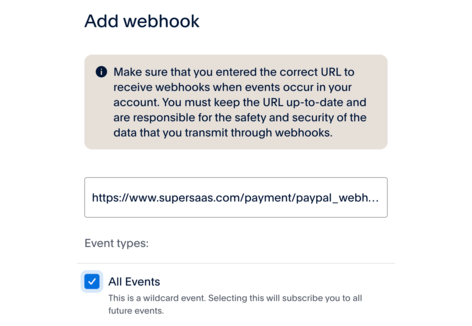
- PayPal Checkout認証情報取得に関する前のセクションの手順に従った場合は、アプリケーションメニューが表示されるはずです。
- 前のセクションに従っていない場合は、(デフォルト)アプリケーションメニューでAPI認証情報と機能を過ぎてWebhookまでスクロールします。
- Webhookの追加ボタンをクリックし、ボックスに次のように入力します。
https://www.supersaas.com/payment/paypal_webhook - 注意!「Event types」の選択は重要です。不明な場合は、「All Events」 (上の画像) を確認してください。
- このオプションでは、当社が処理しない大量のイベントメッセージがSuperSaaSに送信されるため、できれば「All Events」のチェックを外してください。
- リストを下にスクロールし、「Payments & Payouts」 (下記画像参照)の横にある下矢印をクリックしてイベントのサブリストを展開します。
- 確認する必要があるイベントは3つあります:「Payment capture completed」、「Payment capture declined」、「Payment capture refunded」です。
- 次に、リストの一番下までスクロールし、「Save」をクリックします。
- SuperSaaS支払い設定に認証情報を追加し、Webhookを作成したら、これで完了です。
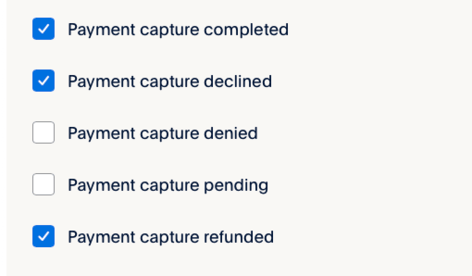
Payment gateway「Stripe」を設定
Stripeに関する詳細は、Stripe support pageで確認してください。
Stripeは100以上の通貨をサポートし、登録国では顧客にStripeを通して課金設定が可能です。
現時点では、Stripeインターフェースは、クレジットカード、Google Pay、Alipay、Sofort、giropay、Bancontact、EPS、Przelewy24、およびiDEALの支払い方法をサポートしています。Stripeは「支払い設定」にて設定した通貨での課金が可能です。
StripeをSuperSaaSアカウントで開始する場合、「API keys」セクションにてrequired keysを確認します。
- 新規「Restricted key」を作成し、「PaymentIntents」リソースに対する「write」権限を付与します。
- 「Publishable key」及び新規「Restricted key」をコピーします。
- 次に、左側のテストデータの表示スイッチを切り替え、これらの手順を繰り返し、「Restricted」と「Publishable」テストキーを取得します。これらのテストキーは実際の送金なしで支払いをシミュレートするために使用され、ライブキーは顧客に請求するために使用されます。
- Stripeチェックボックスを選択してフィールドに入力することにより、支払い設定画面でこれら4つのキーをSuperSaaSアカウントに追加します。

StripeからSuperSaaSへのwebhookをセットアップ (オプション)
ユーザーが支払い完了後すぐにブラウザウィンドウを閉じると、ブラウザからサーバーへの通知が未達になる可能性があります。 これは、一部の3DS確認やiDEAL支払いなど、ユーザーを銀行のWebサイトにリダイレクトする支払い方法で発生する可能性が最も高くなります。ユーザーには料金が請求されていますが、予約は支払い済みとマークされません。このため、ブラウザウィンドウが途中で閉じられた場合でもStripeのサーバーが当社に連絡するようにするこのWebhookを設定することをお勧めします。
- Stripeダッシュボードの「Webhooks」セクションにて、「Add an endpoint」をクリック
- 「Endpoint URL」にて、下記を入力
https://www.supersaas.com/payment/stripe_webhook - 次に、「Select events」 ボタンを選択し、次を選択: Payment Intent →
payment_intent.canceled, payment_intent.payment_failed, payment_intent.succeeded - 必要に応じて、Charge →
charge.refundedイベントを追加して、支払いが払い戻された場合にシステムが自動的に予定をキャンセルできるようにします。 - 「Add events」をクリックしてイベントセレクターを閉じ、「Add endpoint」 をクリックしてWebhookの詳細を保存します。
- Stripeは、「live mode」と「test mode」のWebhookを別々に保存します。追加する必要があるのは、「live mode」の場合のみです。
SuperSaaSアカウントの「支払い設定」で「テストモード」に切り替えることで、Stripeをテストすることが可能です。
「テストモード」に設定すると、現在設定されているすべての支払いプロバイダの支払い処理が「テストモード」となりますのでご注意ください。
最初のテスト支払いが成功したら、「テストモード」でStripeダッシュボードを参照できます。支払いセクションで、支払いの確認ができましたら、テストモードをオフに切り替えてライブモードにし、実際にStripeの使用を開始することができます。
クレジットカードおよび/またはその他の支払い方法
デフォルトでは、クレジットカード支払いのオプションのみが有効になっています。
Stripeを介して他の支払いオプションを使用する場合は、適切なチェックボックスを選択し、オプションでクレジットカードを無効にすることで使用できます。
ほとんどの支払いオプションは、新しい「Intents」オプションが選択されている場合にのみ機能し、従来のインターフェースでは使用できないことに注意してください。
また、Stripeアカウント内で目的の支払い方法を有効にすることを確認してください。
支払いと請求書にかかる税金
税金を設定している場合、この情報はメタデータとしてStripeに送信されます。請求書にも税金情報が送信され、表示されます。
シークレットキー
Restricted(制限付き)Stripeキーの代わりにSecret(秘密)キーを提供することもできます。しかし、この選択肢はRestrictedキーを使用するよりも安全性が低くなります。なぜなら、SecretキーはあなたのStripeアカウントへの完全なアクセス権を与えてしまうからです。
Payment gateway「Mollie」を設定
 Mollieは欧州にフォーカスした決済プロバイダーであり、European SOFORT payment system、及び the Dutch iDEAL system、the Belgian Mister Cash systemを介して料金を徴収可能です。
Mollieは欧州にフォーカスした決済プロバイダーであり、European SOFORT payment system、及び the Dutch iDEAL system、the Belgian Mister Cash systemを介して料金を徴収可能です。
また、顧客が後で支払うことができるサービスである「Klarna Pay Later」を使用するオプションも提供します。
Mollieアカウントをお持ちの場合は、支払い設定画面APIキーを使用してSuperSaaSアカウントに接続できます。
これらのキーは、Mollieアカウントの「Developers」の下にある「API keys」に「Live and Test API keys」と表示されます。
Mollieはインラインフレーム内では動作しません。
したがって、チェックアウトページに入ると、システムはページがiframe内にあるかどうかを検出します。その場合は、フレームからエスケープし、Mollieボタンのクリックが機能するようにします。
価格設定ルールで税金を設定している場合、その情報はMollieに転送され、領収書に表示されます。クレジットショップをMollieと組み合わせて使用する場合、Mollieの税金計算方法によってSuperSaaSに表示される金額と若干の差異が生じる可能性があることに注意してください。具体的には、MollieはVAT率をパーセンテージで使用して、正しい税額が適用されているかどうかを確認します。場合によっては、税額の合計が数セント異なるだけでも、VAT率は同じになることがあります。 Mollieの検証要件を満たすために、より高い税額を計算するアルゴリズムを使用しています。その結果、SuperSaaSの税額合計が、ショップダッシュボードで最初に設定した金額と数セント異なる場合があります。SuperSaaSとMollie間で金額が一致するかどうかを確認するためにテスト取引を行うことをお勧めします。MollieとSuperSaaSの税額に差異がある場合は、SuperSaaSウェブショップの税額をMollieダッシュボードに表示される金額と一致するように更新してください。税額を一致させることはMollieによって義務付けられており、金額が一致しない場合、処理が拒否される可能性があります。
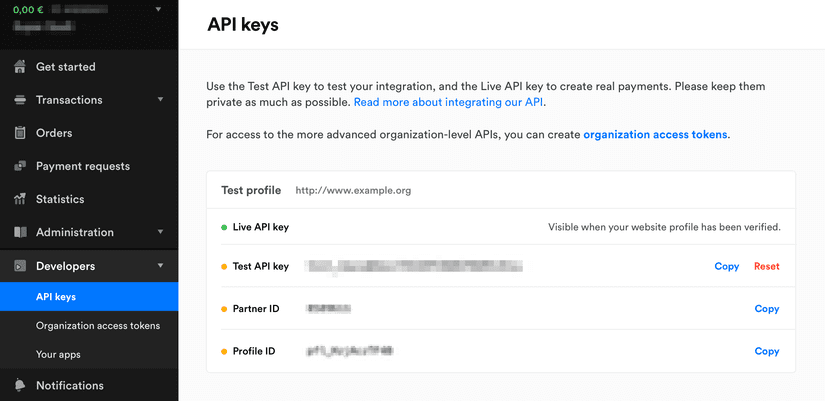
Payment gateway「Square」を設定

Squareは、米国、カナダ、日本、オーストラリア、英国などでのクレジットカード支払いに対応したプロバイダーです。
Squareに関する詳細は、Squareサポートを参照ください。
設定に関して
そのため、SuperSaaSアカウントの通貨設定をSquareの通貨と合わせる必要があります。
SuperSaaS側の通貨設定は管理メニューの「支払い設定」で確認できます。
APIキーの取得
SuperSaaSでSquareをセットアップするには、6つのキーが必要になります。 ライブ決済には、「Application ID」、「Personal Access Token」と「Location ID」、そして、そのテスト用のサンドボックスキーである、「Application ID」、「Personal Access Token」と「Location ID」です。これらのキーは下記でアクセス可能です。:
- Square Developer Dashboardにログイン
- プラス記号をクリックして新しいアプリケーションを作成し、わかりやすい名前を付けます。(例 「SuperSaaS」)
- 作成したアプリケーションで「開く」をクリックします。「Sandbox Application ID」と「Sandbox Access token」が表示されます。
- 本番環境の2つのキーを見つけるには、ページ上部のスイッチを「Production Settings」に切り替えます。
- Location IDを見つけるには、左側のメニューの「Locations」をクリックします。これにより、サンドボックスのLocation IDが表示されます。
- 本番環境のLocation IDを見つけるには、ページ上部のスイッチを切り替えます。
SuperSaaSにキーを追加
Squareチェックボックスを選択してフォームに入力し、6つのキーすべてをSuperSaaSアカウントに追加します。:
税金を設定している場合、この情報は Square に送信され、支払いのメモ欄に表示されます。
テストモード
Squareをテストする場合、SuperSaaS管理メニューの支払い設定で「テストモード」にチェックを入れてください。
「テストモード」をオンにすると、現在設定されているすべての決済プロバイダーが「テストモード」に切り替わります。
テストによる支払い処理は、Square Developer Dashboard「Default Test Account」にて、支払いが完了したかどうかを確認できます。
支払いがトランザクションセクションにリストされている場合は、テストモードをオフに切り替えて、ライブモードでSquareの使用を開始できます。
Payment gateway「ePay」を設定
デンマーク語での解説はこちらDanish versionへ
以前のePayであるePayは、Dankortを含むさまざまな支払い方法をサポートするデンマークの支払いプロバイダーです。ePayアカウントをお持ちの場合は、ePayチェックボックスを選択してフィールドに入力することで、ePayゲートウェイを有効にできます。
さらに、ePay管理者設定でスケジュールのドメインを追加する必要があります。 ドメインが登録されていない場合は、エラー メッセージが表示されます。 設定先:「Settings」 → 「Payment system」 → 「Domains created for relay-script」.
SuperSaaSをカスタムドメインで使用していない場合は単純に「supersaas.dk」と入力するだけで済みます。
カスタムドメインを使用している場合は、ここにカスタムドメインを入力する必要があります。
更に、予約完了後にリダイレクトを設定している場合は、そのページのドメインも同様にePayシステムに設定します。
複数のドメインを追加するには、ePayサポートに連絡する必要があります。
ただし、それらのシステムは、登録されたドメインのサブドメインからの要求を受け入れます。したがって、カスタムドメインを使用する場合の解決策は、独自のドメインのトップレベルをePayに登録し、SuperSaaSスケジュールにサブドメインを使用することです。この方法により、ePayシステムとの互換性を維持しながら、カスタムドメインを効果的に利用することができます。
MD5 secret keyを有効にする
シークレットキーを使用してアカウントにMD5ハッシュチェックを有効にすることを推奨します。
シークレットキーが存在しない場合、ハッカーによる偽装操作などの恐れがあります。
設定したシークレットキーの文字列が一致しない場合、 たとえ支払い処理が成立しても「Fraud check failed」とメッセージされます。
ポイントショップでのePay利用の制限
ポイントを利用している場合、 「Settings for the payment system」の 「Unique orderID」を「Not using Unique orderID」に切り替える必要があります。
プロダクトIDは、注文IDとして使用されているので、ユニークIDのまま使用した場合、商品は1つずつしか販売できません。
ePayを使用する場合、顧客が独自の数量を入力できる機能は利用できないことに注意してください。
高度なePay設定
複数の目的のために同じePayアカウントを使用する場合は、ロゴなどの独自のカスタマイズ可能な、個別の「window」を作成したい場合も想定されます。
「instant capture」 をオンにすると、承認ステップの直後に支払いが自動的にキャプチャされます。
window IDを設定するには、MD5を有効にする必要があり、instant captureを有効にするには、window IDが存在する必要があることに注意してください。
window IDが不明の場合は、単に「1」とすることができます。
現時点では、ePay はウェブショップでの税金をサポートしていません。
Payment gateway PayUを設定
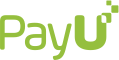
PayUはPolandとCzech Republicの決済プロバイダーです。PayUアカウントをお持ちであれば、PayUチェックボックスを選択して詳細を入力することで、ゲートウェイを有効にすることができます。
PayUアカウント登録時に割り当てられたPOS IDを入力します。
2番目のキーフィールドに、PayUアカウントの実際の2番目のキーを入力します。
最後に、PayUで使用している通貨の3文字の通貨コードを入力する必要があります。SuperSaaSの支払い設定とPayUで利用する通貨を等しく設定します。SuperSaaSの支払い設定画面で設定されている通貨がPayUアカウントの通貨と同じであることを確認してください。
ウェブショップでのPayU支払いでは、数量の指定はサポートされていないことに注意してください。もちろん、同じ効果を得るためにユーザーに複数回の購入を依頼することは可能です。
テストモード
実際の支払いを行わずにPayUをテストするために、追加のPOS ID、「second_key」、およびPayUサンドボックスアカウントの通貨を提供できます。(PayU sandbox accountsの詳細).次に、「ゲートウェイ設定」セクションの「支払い設定」画面で、「テストモード」 をオンにします。
「テストモード」 をオンにすると、現在設定されているすべての支払いプロバイダーが「テストモード」 に切り替わります。 テストモードでPayUと取引が成功すると、PayU Sandbox アカウントの「Online Payments」 → 「Transactions」 → 「List of transactions」で見つけられるでしょう。すべてが正常に機能している場合は、SuperSaaSのテストモードをオフにすることができます。
税金を設定している場合は、この情報が追加の説明フィールドで送信されます。
Payment gateway Paystackを追加
Paystackはアフリカで運営されている決済プロバイダーです。Paystackアカウントをお持ちの場合は、ゲートウェイを有効にできます:
Paystackダッシュボード内の設定エリアにあるLive Secret Keyを入力する必要があります。SuperSaaSの支払い設定画面で設定されている通貨が、Paystackアカウントの通貨と同じであることを確認してください。
PaystackからSuperSaaSへのWebhookを設定する(オプション)
ユーザーが支払い完了後にすぐにブラウザウィンドウを閉じた場合、ブラウザはまだサーバーに通知する機会が与えられていない可能性があります。 これは、3-Dセキュアプロセスを使用する支払い方法で最も起こりやすく、顧客が本人確認のためのページにリダイレクトされる場合があります。 この問題に対処するため、ウェブフックを設定することが推奨されます。ウェブフックを使用すると、ブラウザウィンドウが早期に閉じられた場合でも、Paystackのサーバーが確実に通知を送信します。
- Paystackダッシュボードの「Webhooks」セクションに移動します。
- これは、設定に移動し、APIキーとWebhookタブを選択することで見つかります。
- 「Webhook URL」ボックス内に、を入力
https://www.supersaas.com/payment/paystack_webhook - 次に「Save changes」ボタンをクリックすれば完了です。
- PaystackはWebhookを「live mode」と「test mode」に分けて保存します。追加する必要があるのは「live mode」の場合のみであることに注意してください。
テストモード
実際の支払いを行わずにPaystackゲートウェイをテストするために、追加のテストシークレットキーを提供できます。 詳細はこちらPaystack Sandbox and Live keys)。 次に、支払い設定画面のゲートウェイ設定セクションで、テストモードをオンにします。
「テストモード」をオンにすると、現在設定されているすべての支払いプロバイダーが 「テストモード」に切り替わります。 テストモードでPaystackを使用してトランザクションを成功させると、Paystack Sandboxアカウントで「トランザクション」を見つけることができるはずです。すべてが正常に機能している場合は、SuperSaaSのテストモードをオフにすることができます。
税金を追加した場合、この情報はダッシュボードに表示されるメタデータとして通常の支払いとともに送信され、請求書にも含まれます。
Mercado Pagoを決済ゲートウェイとして追加
Mercado Pagoはラテンアメリカ最大の電子商取引エコシステムの1つであるMercado Libreの金融サービス部門です。 続行するには、登録済みのビジネスMercado Pagoアカウントが必要です。国ごとのサイトは若干異なる場合があることに注意してください。
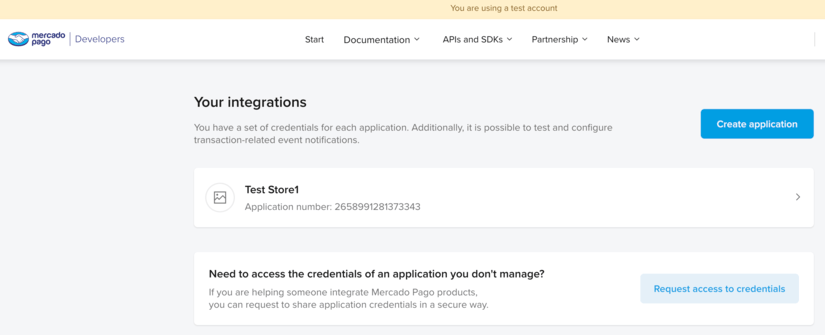
- 事業を展開している国のMercado Pagoにアクセスし、ビジネスアカウントをまだお持ちでない場合はサインアップします。
- Mercado Pago Developerダッシュボードへサインインします。
- 「Your Applications」に移動: API認証情報またはアプリケーションに関連するセクションを探します。
- 新しいアプリケーションの作成: 名前、説明、URLなどの必要な詳細を入力して、アプリケーションまたはWebサイトを登録します。
- e-commerceプラットフォームを使用したり、直接支払いをしたりする必要はないため、Noと答えてください。
- アプリケーションを作成したら、次のステップは実稼働認証情報を機能させることです。
- Mercado Pagoアプリケーションのダッシュボードを開き、運用認証情報まで下にスクロールする必要があります。
- 詳細を入力するだけで、統合がSuperSaaSによってテストされたことを受け入れることができます (支払いテストについては以下を参照)。
- アプリケーションが登録され、必要なチェックや合意が完了すると、運用環境の資格情報にアクセスできるようになります。
- アプリケーションのダッシュボードを開き、運用認証情報まで下にスクロールする必要があります。
- 「Public Key」と「Access Token」をコピーし、SuperSaaS アカウントの支払い設定セクションの対応するフィールドに貼り付けます。
- Mercado Pagoの税金情報はメタデータ フィールドに表示されます。
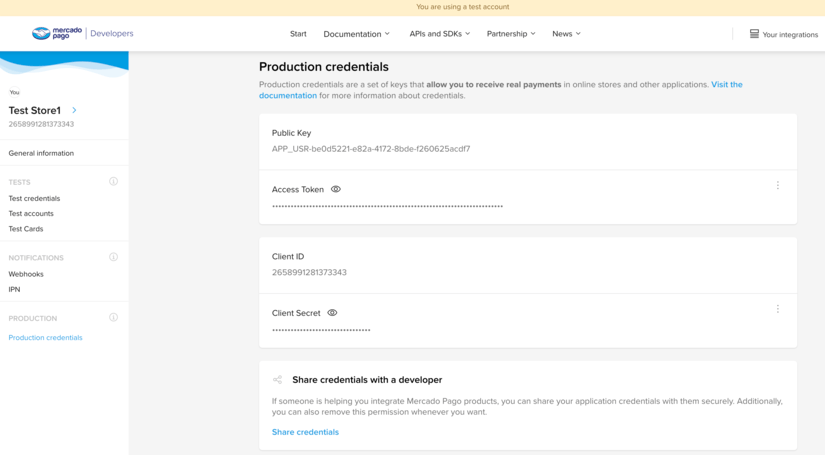
支払いのテスト
統合が機能することをテストするには、テスト「Public Key」とテスト「Access Token」を支払い設定の正しいフィールドにコピーする必要があります。
- テスト認証情報をコピーした後、支払いに対してテストモードが有効になっていることを確認します。
- Mercado Pago決済が機能することをテストするには、Mercado Pagoテストカードを使用できます。
- テストカードでテストした後、SuperSaaS支払い設定でライブモードに設定し、実際のクレジットカードを使用して、本番認証情報もテストする必要があります。
- 支払いを受け取るMercado Pagoアカウントでの支払いフロー中にサインインしていないこと、またはサインインしていないことを確認してください。
Custom payment gateway
ここに記載されていない別のプロバイダーと統合する必要がある場合、または独自の支払いバックエンドを使用する場合は、独自のゲートウェイを追加することができます。しかし、これにはかなりの技術的熟練度が必要であることに注意してください。APIのドキュメントは英語でのみ提供され、サポートは一切ご提供しておりません。
英語版の開発用ドキュメントはこちらcustom payment gateway.